最近動画を編集するようになって、動画を書き出したら、
なんでこんなにファイルサイズが大きくなるの??
っということになって。
長い時間かけて書き出して、終わった~、っと思ってファイルを見てみたら、3GB!?
編集する前の動画は716MB。
ちょっと編集しただけなのに、これはちょっと大きすぎでしょ。
ということで、動画の書き出しについて調べまして。
適切に設定したらファイルが不必要に大きくなることもなくなりました。
そんなわけで、動画の書き出し時の設定について解説します。

設定する項目
動画の書き出しに影響する主だった設定項目は3つあります。
- 解像度
- ビットレート
- フレームレート
解像度
解像度は画素のことで、縦×横のピクセル数(1280×720pxなど)で表されます。
数値が大きいほど解像度は高くなります。
静止画像であれば、この解像度がそのまま画質になるのですが、動画は解像度以外のものも画質に影響してきます。
解像度は動画を書き出すときにアプリがデフォルトの値を設定していると思います。
720pや480pや1080pなどあると思いますが、高画質にこだわりがなければ、720pで大丈夫だと思います。
ビットレート
ビットレートとは、1秒間あたりのデータ量を表していて、単位はbps(Bit Per Second)となります。
動画を書き出したときにファイルサイズが妙に大きくなる時は、このビットレートが適切でないことが多いです。
ビットレートには映像ビットレートと音声ビットレートがあり、この2つを合算した値が総ビットレートとなります。
映像ビットレートは音声ビットレートよりも大きくなることが一般的です。
映像ビットレートは、解像度の大小や、動きが多い・少ないといった映像の内容によって適切な値が異なるため、大きければいい、ということではなく、不必要に大きくするとファイルサイズが大きくなってしまいます。
ビットレートの適切な値の決め方は、「ビットレートの決め方」で解説します。
フレームレート
フレームレートとは、1秒間に何枚のフレーム(静止画像、コマ)を表示するかを表す値です。
インターネット動画配信では一般的に30fpsが選択されるので、アプリのデフォルト値も30fpsであることが多いです。
講演会やセミナーなど、動きの少ない動画の場合は15fpsでも問題ない場合もあります。
まずは、30fpsを選択するといいと思います。

ビットレートの決め方
動きの多い動画か少ない動画か、といった映像の内容によって同じビットレートでも画質が変わってきます。
ネット配信の際によく使われている映像の解像度と適性ビットレートの目安はこちらになります。
| 解像度 | 動きの少ない映像 | 動きの多い映像 |
|---|---|---|
| SD(720×480px) | 500kps~1Mbps | 1Mbps~2Mbps |
| HD(1280×720px) | 2.4Mbps~4.5Mbps | 4.5Mbps~9Mbps |
| フルHD(1920×1080px) | 4.5Mbps~9Mbps | 9Mbps~18Mbps |
| 4K(4096×2160px) | 25Mbps~35Mbps | 35Mbps~70Mbps |
動画を編集して書き出したらファイルサイズが妙に大きくなってしまった、というときは、元動画のビットレートに合わせて書き出すと、同じくらいのファイルサイズで動画を書き出すことができます。
元動画のビットレートの確認方法は、Windowsの場合は動画ファイルのプロパティで確認することができます。
ファイルを右クリックして表示されるメニューの一番下にプロパティがあります。
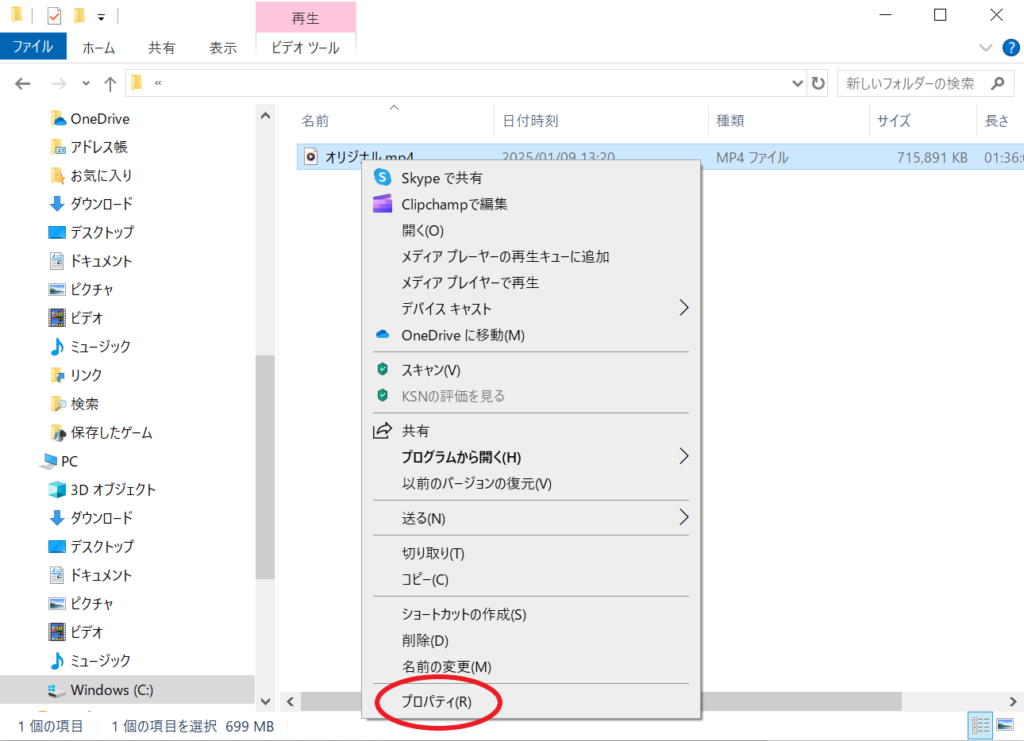
プロパティをクリックすると、以下のプロパティ画面が表示されますので、「詳細」タブをクリックします。
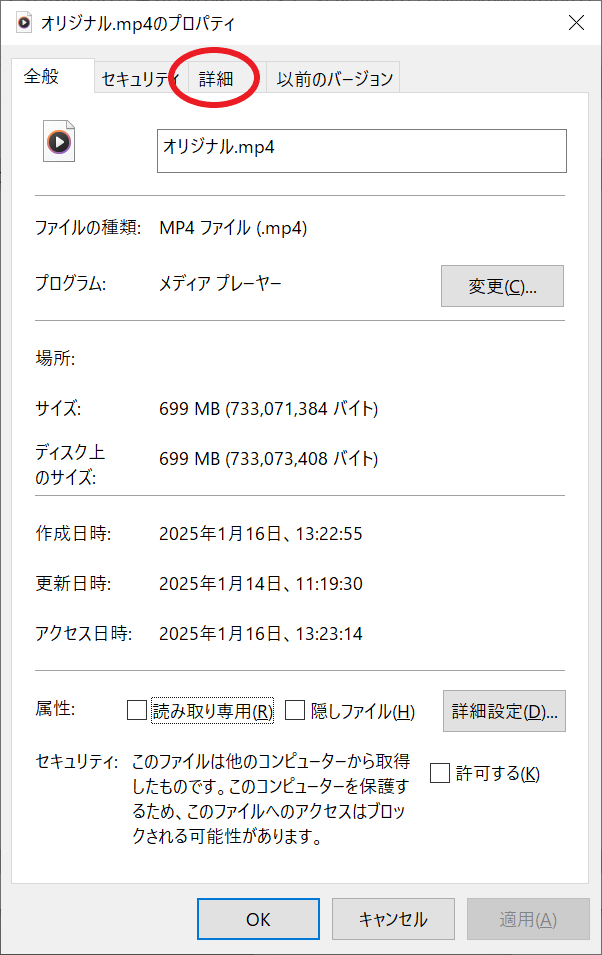
詳細タブの以下のところに総ビットレートとフレーム率が表示されます。
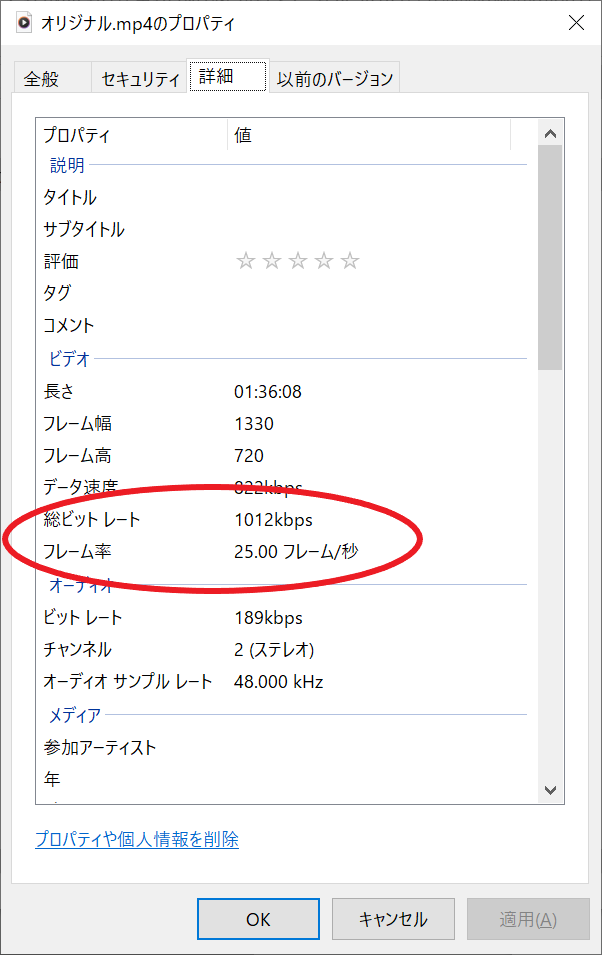
総ビットレートは映像ビットレートと音声ビットレートを合算した値ですので、総ビットレートの値から音声ビットレートの値を引いた値を書き出す動画のビットレートに設定します。
音声ビットレートはそれほど大きくないので、総ビットレートをそのまま書き出す動画のビットレートに設定してもそれほどファイルの容量は大きくなりません。
フレーム率はフレームレートのことなので、フレームレートも合わせたいときはこの値をフレームレートに設定します。
動画を書き出すときの設定について解説しました。
動画を少ししか編集していないのに書き出した動画の容量が妙に大きくなるときは、この記事を参考にビットレートを設定してみてください。

コメントを残す